Andei procurando na internet por algum script para fazer uma instalação mais “automatizada” de um ambiente Ruby on Rails numa máquina virtual (VPS) rodando Ubuntu 11.10
Depois de pesquisar muito, só encontrei referências detalhadas para ubuntu 10.* ou então alguns blogs sugerindo algumas linhas de comando apenas.
Como eu já estava terminando um projeto de um site e precisava de um ambiente de produção, resolvi fazer um script (em bash), onde eu tivesse o controle de tudo que iria acontecer de forma segura e eficaz.
O script está disponível no meu github, use como quiser =)
Lembrando que só testei no Ubuntu 11.10, a instalação instala e configura o seguinte:
– Ruby 1.9.2-p290
– Nginx Upload Module 2.2.0
– Nginx 1.1.12
– iptables para as portas principais de ssh(22), http(80), https(443), dns(53)
– Mysql (versão estável do apt-get do ubuntu)
– Postfix (versão estável do apt-get do ubuntu)
– Gem Bundler (última versão pelo rubygems)
Com isso, basta configurar o domínio da sua aplicação corretamente na configuração do nginx, fazer o deploy e ser feliz! =)
Link do projeto: https://github.com/rafaelbiriba/Ubuntu-VPS-Builder
Abaixo segue uma cópia do código que eu coloquei no git assim você pode tirar suas dúvidas pelos comentários… Caso decida usar o script, baixe ele pelo link do github. Não use o código abaixo pois o mesmo pode já estar desatualizado!
Modo de usar no servidor:
$ chmod +x vps_builder.sh
$ ./vps_builder.sh seudominio.com
1 2 3 4 5 6 7 8 9 10 11 12 13 14 15 16 17 18 19 20 21 22 23 24 25 26 27 28 29 30 31 32 33 34 35 36 37 38 39 40 41 42 43 44 45 46 47 48 49 50 51 52 53 54 55 56 57 58 59 60 61 62 63 64 65 66 67 68 69 70 71 72 73 74 75 76 77 78 79 80 81 82 83 84 85 86 87 88 89 90 91 92 93 94 95 96 97 98 99 100 101 102 103 104 105 106 107 108 109 110 111 112 113 114 115 116 117 118 119 120 121 122 123 124 125 126 127 128 129 130 131 132 133 134 | #!/bin/bash # "Automated VPS Setup for Ubuntu 11.10 - Rails with Nginx" # # Created by: Rafael Biriba - www.rafaelbiriba.com - [email protected] # https://github.com/rafaelbiriba/Ubuntu-VPS-Builder/ # # USAGE: # # $ chmod +x vps_builder.sh # $ ./vps_builder.sh yourdomain.com" echo "Updating before all" apt-get update && apt-get upgrade -y echo "Set Hostname" echo $1 > /etc/hostname echo "127.0.0.1 $1" >> /etc/hosts hostname -F /etc/hostname echo "Set Timezone" ln -sf /usr/share/zoneinfo/America/Sao_Paulo /etc/localtime echo "Install Essencials" apt-get install build-essential zlib1g-dev libreadline6-dev libssl-dev wget git-core sudo -y echo "Install Ruby 1.9.2" mkdir ~/tmp && cd ~/tmp wget http://ftp.ruby-lang.org/pub/ruby/1.9/ruby-1.9.2-p290.tar.gz tar xzvf ruby-1.9.2-p290.tar.gz cd ruby-1.9.2-p290 ./configure make make install cd ~ rm -rf ~/tmp echo "Install Passenger and Nginx" mkdir ~/tmp && cd ~/tmp wget ftp://ftp.csx.cam.ac.uk/pub/software/programming/pcre/pcre-8.21.tar.gz tar xzvf pcre-8.21.tar.gz cd pcre-8.21 ./configure && make && make install cd ~/tmp wget http://nginx.org/download/nginx-1.1.12.tar.gz wget http://www.grid.net.ru/nginx/download/nginx_upload_module-2.2.0.tar.gz tar xzvf nginx-1.1.12.tar.gz tar xzvf nginx_upload_module-2.2.0.tar.gz gem install passenger apt-get install libcurl4-openssl-dev -y passenger-install-nginx-module --prefix=/opt/nginx --nginx-source-dir=/root/tmp/nginx-1.1.12 --extra-configure-flags=--add-module='/root/tmp/nginx_upload_module-2.2.0' #passenger-install-nginx-module --auto --auto-download cd ~ rm -rf ~/tmp cd ~ wget https://raw.github.com/rafaelbiriba/Ubuntu-VPS-Builder/master/ubuntu_11-10_desktop/nginx-init.sh cp nginx-init.sh /etc/init.d/nginx rm nginx-init.sh chmod +x /etc/init.d/nginx /usr/sbin/update-rc.d -f nginx defaults /etc/init.d/nginx start echo "Configure iptables" apt-get install iptables tee /etc/init.d/firewall <<ENDOFFILE #!/bin/bash start(){ # Accepting all connections made on the special lo - loopback - 127.0.0.1 - interface iptables -A INPUT -p tcp -i lo -j ACCEPT # Rule which allows established tcp connections to stay up iptables -A INPUT -m state --state ESTABLISHED,RELATED -j ACCEPT # SSH: iptables -A INPUT -p tcp --dport 22 -j ACCEPT # DNS: iptables -A INPUT -p tcp --dport 53 -j ACCEPT iptables -A INPUT -p udp --dport 53 -j ACCEPT # HTTP e HTTPS: iptables -A INPUT -p tcp --dport 80 -j ACCEPT iptables -A INPUT -p tcp --dport 443 -j ACCEPT # Block others ports iptables -A INPUT -p tcp --syn -j DROP iptables -A INPUT -p udp --dport 0:1023 -j DROP } stop(){ iptables -F iptables -P INPUT ACCEPT iptables -P OUTPUT ACCEPT } case "\$1" in "start") start ;; "stop") stop ;; "restart") stop; start ;; *) echo "start or stop params" esac ENDOFFILE chmod +x /etc/init.d/firewall update-rc.d firewall defaults 99 /etc/init.d/firewall start echo "Install MySQL" apt-get install mysql-server mysql-client libmysqlclient-dev -y echo "Install postfix" # Install type: Internet Site # Default email domain name: example.com apt-get install postfix mailutils telnet -y /usr/sbin/update-rc.d postfix defaults /etc/init.d/postfix start echo "Install gem bundler" gem install bundler echo "VPS Setup Complete" |
Qualquer dúvida, estamos aí para trocar ideias 😉
___________________________________________________
Atualização 1 – 07/fev/2012:
Agradeço ao leitor Laércio pelo contato via email, reportando um problema, onde se o ubuntu estiver muito desatualizado, o script não roda direito. Com isso adicionei lá no github e no exemplo acima os comandos apt-get update e apt-get upgrade para atualizar o ubuntu antes de fazer qualquer coisa. Obrigado mais uma vez Laércio !


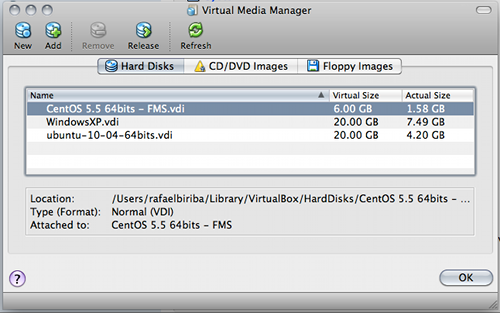 Para isso, abra o gerenciador de disco virtual ou o virtual disk manager e crie um novo disco.
Para isso, abra o gerenciador de disco virtual ou o virtual disk manager e crie um novo disco.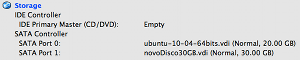
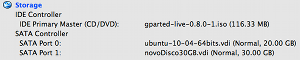
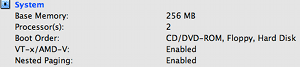
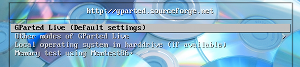 Ele irá oferecer alguma opções de formato do teclado e linguagem. Você pode ir pelas configuraões padrões apertando “ENTER” em todas as opções oferecidas até chegar na tela do sistema:
Ele irá oferecer alguma opções de formato do teclado e linguagem. Você pode ir pelas configuraões padrões apertando “ENTER” em todas as opções oferecidas até chegar na tela do sistema: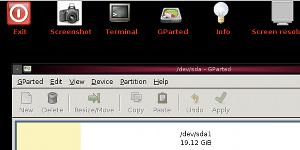
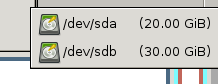 Então, no próximo passo nós iremos copiar todo o conteúdo do disco /dev/sda (20 GB) para o /dev/sdb (30 GB).
Então, no próximo passo nós iremos copiar todo o conteúdo do disco /dev/sda (20 GB) para o /dev/sdb (30 GB).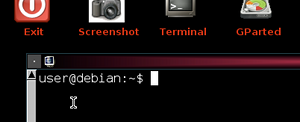 Agora, basta rodar o comando:
Agora, basta rodar o comando: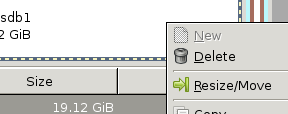
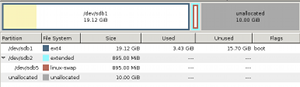
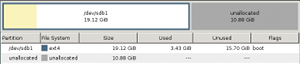
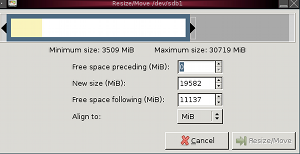
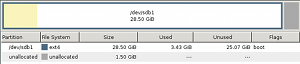
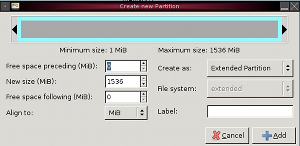
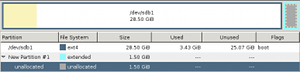
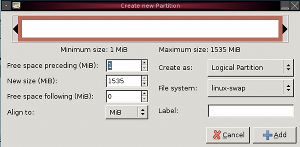
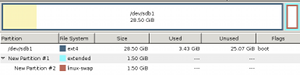
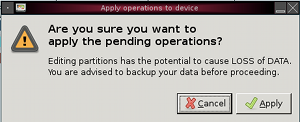 Feito isso, já podemos desligar a vm.
Feito isso, já podemos desligar a vm.
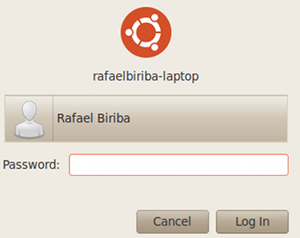
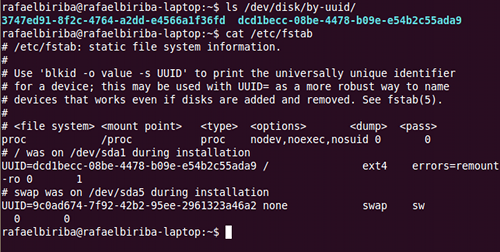


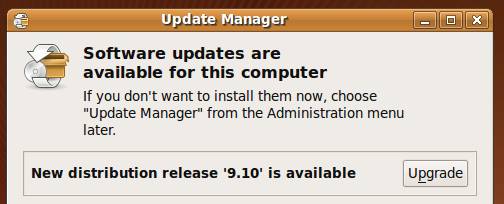

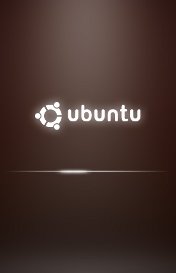 Teste rápido de desempenho do 9.04 e 9.10 em máquinas virtuais:
Teste rápido de desempenho do 9.04 e 9.10 em máquinas virtuais: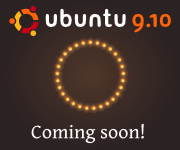
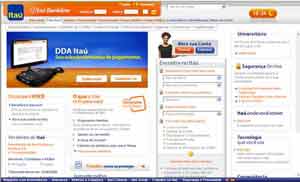
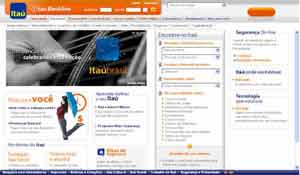


 Bom, hoje a tarde instalei o Ubuntu 9.04 no computador de casa. Como de costume, fui rodar os comandos do aptitude no terminal ( aptitude update e aptitude upgrade ), porém ainda no update, recebi vários erros. Alguns deles seguem logo abaixo: ( Foram mais de 10 )
Bom, hoje a tarde instalei o Ubuntu 9.04 no computador de casa. Como de costume, fui rodar os comandos do aptitude no terminal ( aptitude update e aptitude upgrade ), porém ainda no update, recebi vários erros. Alguns deles seguem logo abaixo: ( Foram mais de 10 )