 Tem certas coisas que você só aprende tentando… Mas esse assunto foi muito além desse princípio.
Tem certas coisas que você só aprende tentando… Mas esse assunto foi muito além desse princípio.
Durante toda a semana, procurei por soluções para colocar 2 máquinas virtuais acessíveis pela minha máquina hospedeira, com ip fixo e com internet.
O que acontece é o seguinte: Quem possui as versões mais atuais do virtualbox (a minha é a 3.1.2), possui uma opção de adaptador de rede, que se chama host-only. Ela cria uma conexão de rede em seu sistema hospedeiro, e utiliza um DHCP próprio para gerenciar as VMs, e com isso você consegue tanto utilizar internet, quanto se comunicar entre máquina real e máquina virtual.
O problema é que preciso garantir que estou dando SSH para a VM certa. O DHCP pode comprometer essa garantia.
O que tentei fazer… Atribuir um ip fixo na máquina virtual. Mas sem utilizar o DHCP, faz com que a VM fique sem conectividade com a internet.
Procurando pelo google, vi várias soluções que se resumiam em criar interfaces de redes virtuais para cada VM e compartilhando a conexão de internet entre elas, alterando tudo no arquivo /etc/netwotk/interfaces (ubuntu) e mais algumas outras coisas.
Eu não só testei várias soluções, como nenhuma delas funcionou, e ainda fiquei com alguns problemas de rede, mas que foram facilmente resolvidos.
Não querendo complicar uma coisa tão simples, consegui achar uma solução que resolve tudo com apenas alguns cliques, sem alterar nenhuma configuração e nem arriscar problemas na sua rede atual (eth0) =D
Então, vamos para a solução final:
Existe uma outra opção para sua interface de rede no virtualbox: NAT. Ela atribui um IP para sua VM, que é inacessível não só entre a maquina real e a virtual, quanto entre as máquinas virtuais também… Essa opção apenas libera o acesso à internet para a VM.
A solução foi utilizar 2 interfaces de rede para cada VM. A primeira interface foi definida como NAT e a segunda como host-only. A ordem é importante… Certifique-se que a primeira interface é a NAT. Também é necessário desativar o DHCP do host-only (Vá em Arquivo > Preferências > Rede > “Edite a Rede Virtual do Host-Only” > “Na aba Servidor DHCP, desmarque a opção Habilitar Servidor”).
Feito isso, inicie a VM e atribua um IP fixo para a interface que utiliza o host-only… E como eu disse acima, essa interface com ip fixo fica acessível entre as máquinas virtuais e a real, perdendo apenas a conexão com a internet. Mas como você configurou uma interface NAT anteriormente, o problema está resolvido! 🙂

A imagem acima é um pedaço da descrição de uma das minhas máquinas virtuais que rodam num virtualbox para windows. A idéia é a mesma tanto para windows quanto para linux. 😉
Curiosidade: Note que no windows o nome do adaptador de rede para o host-only é “VirtualBox Host-Only Ethernet Adapter” e no linux é “vboxnet0”.
Dica rápida: Se o seu virtualbox foi instalado pelo aptitude/synaptic do ubuntu (linux), certamente você possui uma versão velha e com poucos recursos… Sugiro baixar uma versão mais atual no site do virtualbox.
Se conseguir uma outra solução, não deixe de compartilhar aqui! 🙂
Espero ter ajudado !

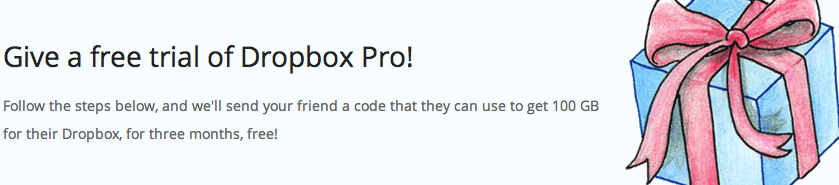




 Bom, para mais informações visite:
Bom, para mais informações visite: Para quem não conhece, pidgin é um mensageiro instantâneo que já vem instalado no Ubuntu. (
Para quem não conhece, pidgin é um mensageiro instantâneo que já vem instalado no Ubuntu. ( 