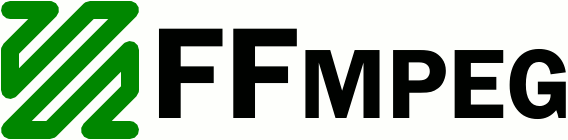
Já tem um tempo que estou tentando decidir o que fazer com um computador velho lá de casa. Resolvi instalar Windows nele, e fazer algumas experiências (:D)… de todo tipo, inclusive instalar servidor de games, VNC, Torrent, e tudo mais… Configurei meu roteador para deixar esse PC completamente exposto, assim posso brincar também com algumas regras de firewall e fazer o que quiser…
Como esse meu “PC cobaia” está ligado 24h lá em casa, resolvi não desperdiçar seu “poder de processamento” e fiz um script em Batch (.bat do windows) para converter vários filmes/vídeos que estou querendo colocar no meu iPhone.
Segue o “programa” de enconding para H264:
cd C:\Documents and Settings\Rafael\Desktop\ffmpeg-r16537-gpl-static-win32
for %%i in (“H:\videos\*.rmvb”) do
(
ffmpeg -i “%%i” -vcodec libx264 -acodec libfaac -deinterlace -sameq “C:\videos-iphone\%%~ni.mov”
)
Salve todo o código acima num arquivo .bat (Pelo bloco de notas mesmo !)
Você pode baixar o FFmpeg acessando: https://rafaelbiriba.com/ffmpeg-r16537-gpl-static-win32.zip
Leia também: https://rafaelbiriba.com/2009/02/13/windows-xp-vs-ffmpeg-e-mplayer.html
Bom, continuando…
O Script pega meus videos com extensão .rmvb de dentro da pasta H:\videos e salva os novos arquivos na pasta videos-iphone que fica na unidade C:\.
Note que o comando %%~ni faz com que o arquivo seja salvo com o mesmo nome do original, só que com a extensão .mov.
O profile de encoding para iphone (linha de comando do ffmpeg) que estou utilizando, deixa o video final com a qualidade quase que igual ao vídeo original, o que deixa a codificação bem lenta. Esse script que tem sido bastante útil pois tenho muitos arquivos de vídeo (muitos mesmo) e quero codifica-los um depois do outro automaticamente (enquanto a máquina não morrer de stress 🙂 ).
Espero que essa informação seja útil para mais alguém… Provavelmente enquanto estou escrevendo este post, o script está rodando lá em casa 🙂
Abraços a todos 😉



 Usuários Windows levam mais tempo para poder executar o comando.
Usuários Windows levam mais tempo para poder executar o comando.