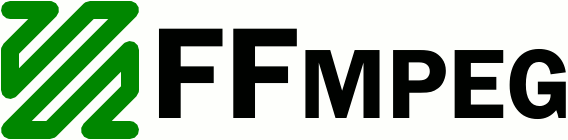
Para quem tem um vídeo de 9 horas de duração e gostaria de fazer um vídeo acelerado resumindo o video original, segue a solução usando ffmpeg:
ffmpeg -i video-grande.mp4 -vf setpts=0.05*PTS -an video-rapido.mp4 |
Agora, entenda a linha:
-vf é a opção para habilitar o “Video Filter”. Para o parametro setpts você deve passar a taxa de aceleração. Para fazer o “timelapse”, o ffmpeg irá descartar uma série de frames, e com isso é possível gerar um vídeo “acelerado”.
No exemplo que usei acima, um video de 20 minutos é acelerado para um de apenas 1 minuto. Portanto o calculo: 1/20=0.05
Para acelerar um vídeo de 9 horas para 3 minutos você teria que calcular da seguinte forma:
3/(9*60)=0.00555, então o parametro ficaria: “-vf setpts=0.00555*PTS”
Editado em 04/dez/2013:
Tive que adicionar o parametro “-an” para remover o audio do arquivo, pois depois do timelapse o video fica curtinho, mas o audio fica normal. Então você tem um video timelapse de 1 minuto e um audio de 40 minutos, então o parametro -an remove o audio do video final 🙂
Espero ter ajudado com essa pequena dica 🙂


 Usuários Windows levam mais tempo para poder executar o comando.
Usuários Windows levam mais tempo para poder executar o comando.