 Sempre que preciso criar uma nova vm no virtualbox, eu perco algum tempo na tela de criação de disco.
Sempre que preciso criar uma nova vm no virtualbox, eu perco algum tempo na tela de criação de disco.
São sempre as mesmas perguntas:
- “Quanto de espaço vou precisar nessa vm ?”
- “O que vai rodar nela ?”
- “E se eu não criar um disco com espaço suficiente ?”
Depois de perder alguns minutos e finalmente decidir o tamanho do disco, eu prossigo com a criação e instalação da nova VM.
É bem comum se criar VM Windows por exemplo com apenas 10GB de disco. E se você precisar instalar alguns programas pesados ? Será mesmo um problema quando sua máquina virtual fica sem espaço em disco ? Bom, com esse tutorial a resposta é não.
Nos passos abaixo, explicarei com detalhes como aumentar o tamanho do seu disco virtual (.vdi):
[Post escrito e testado baseado no VirtualBox 3.2.6]
1º passo: Criar um novo disco com um espaço maior.
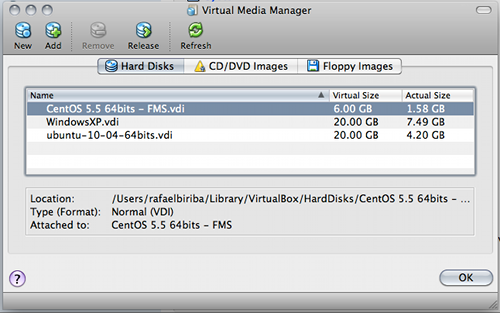 Para isso, abra o gerenciador de disco virtual ou o virtual disk manager e crie um novo disco.
Para isso, abra o gerenciador de disco virtual ou o virtual disk manager e crie um novo disco.
Para os exemplos a seguir, eu criei o disco novoDisco30GB.vdi
2º passo: Escolher a máquina virtual com o disco a ser modificado
Ao decidir qual vm terá seu disco alterado, certifique-se que ela está desligada e entre nas configurações da VM. Vá até a categoria storage ou armazenamento:
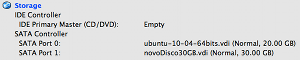
O objetivo é fazer com que a vm fique com 2 discos. No meu exemplo utilizei a controladora SATA. Mas funciona da mesma forma para que utiliza controladora IDE. Basta colocar o segundo disco como IDE Primary Slave.
3º passo: Fazer o download da imagem .iso do Gparted live cd
Acesse a url: http://sourceforge.net/projects/gparted/ e baixe a ultima versão da imagem .iso
O Gparted é um editor de partição gratuito, que vamos usar para redimensionar as partições conforme desejarmos.
4º passo: Adicionar o liveCD Gparted na maquina virtual
Adicione o .iso na sua vm de forma que fique assim:
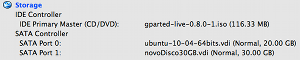
Para quem usa controlador IDE, basta adicionar na posição IDE Secondary Master.
Certifique-se também que a ordem de boot da sua VM está com o CD-Rom antes do HD:
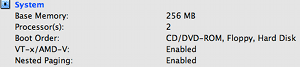
5º passo: Iniciar a VM pelo LiveCD do GParted
Ligue a VM e inicie escolhendo a opção do GParted:
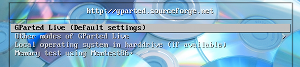 Ele irá oferecer alguma opções de formato do teclado e linguagem. Você pode ir pelas configuraões padrões apertando “ENTER” em todas as opções oferecidas até chegar na tela do sistema:
Ele irá oferecer alguma opções de formato do teclado e linguagem. Você pode ir pelas configuraões padrões apertando “ENTER” em todas as opções oferecidas até chegar na tela do sistema:
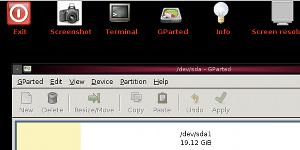
6º passo: Verificar os nomes dos discos
Assim que o GParted iniciar, o programa já deve vir aberto. Se não estiver em execução, você pode inicar o GParted pelo icone na área de trabalho.
Depois disso, você precisa anotar os nomes dos discos:
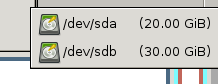 Então, no próximo passo nós iremos copiar todo o conteúdo do disco /dev/sda (20 GB) para o /dev/sdb (30 GB).
Então, no próximo passo nós iremos copiar todo o conteúdo do disco /dev/sda (20 GB) para o /dev/sdb (30 GB).
7º passo: Transferindo os dados de um disco para o outro
Antes de fazer a cópia, certifique-se de ter fechado o programa do GParted. Agora abra o terminal, clicando no icone na área de trabalho.
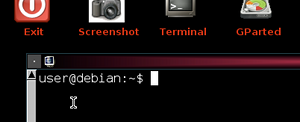 Agora, basta rodar o comando:
Agora, basta rodar o comando:
sudo dd if=/dev/sda of=/dev/sdb
Atenção: Tenha certeza que está fazendo a cópia certa. if é o caminho do disco de origem, neste caso o sda que é o de 20GB. E of é o caminho do disco de destino, neste caso o sdb que é o de 30GB.
Dependendo do tamanho do disco, esse processo pode demorar um pouco. Para testar o meu exemplo, levou cerca de 22 minutos para transferir todo o hd de 20GB para o de 30GB.
8º passo: Redimensionar a partição do novo disco
Feito o passo anterior, feche o terminal e reinicie a vm, abrindo pelo liveCD do GParted novamente. Essa reinicialização não é obrigatória, mas serve para evitar problemas no novo disco, já que por algum motivo o GParted fica reclamando de que nao consegue ler os dados da nova partição.
Bom, depois de reiniciar, vamos redimensionar o novo HD.
Se for uma VM windows, basta clicar com o botão direito sobre o /dev/sdb1 e clicar em redimensionar / resize e arrastar a partição até preencher todo o espaço disponível:
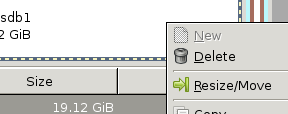
Depois disso basta apertar em aplicar e pular para o próximo passo…
No meu caso, estou redimensionando em um HD com linux, então entre a partição do sistema e o espaço disponível tem a partição do swap.
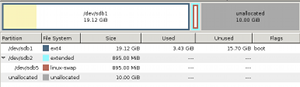
Para poder redimensionar o disco, você precisa remover o “swap” que está em nosso caminho.
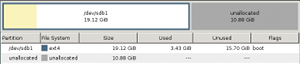
Depois de deletar o swap, clique com o botão direito e depois em redimensionar / resize para chegar na tela abaixo:
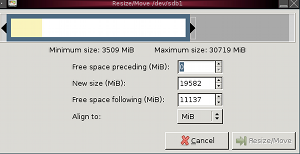
Arraste o tamanho do disco até o limite desejado. Lembre-se de deixar um pouco de espaço para recriar o swap novamente. Geralmente o swap é criado com o dobro do tamanho da memória da máquina.
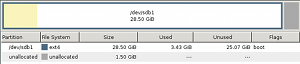
Depois de aumentar a partição primária, crie no espaço que sobrou uma partição estendida, onde iremos definir o novo swap.
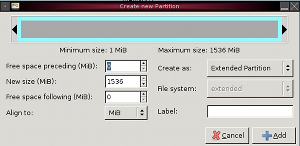
Criado a partição estendida, crie dentro dela uma partição lógica com o file-system “linux swap”
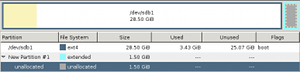
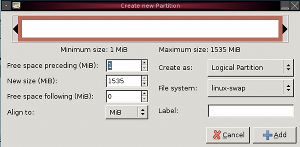
Pronto. Terminamos de redimensionar o disco.
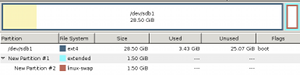
Agora basta aplicar as modificações e esperar um pouco.
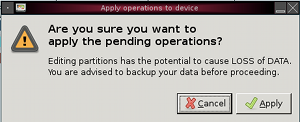 Feito isso, já podemos desligar a vm.
Feito isso, já podemos desligar a vm.
9º passo: Ligar a VM com o novo disco
Remova o disco antigo da vm, remova o cd de boot e depois ligue a vm com o novo disco !

10º passo: Agora, basta aproveitar a sua VM com um disco maior
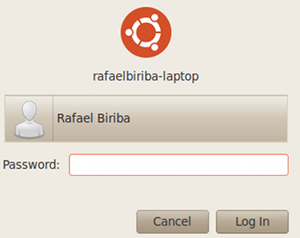
11º passo (Passo necessário no Ubuntu): Trocando o uuid do disco do swap.
Em alguns linux, com o ubuntu, ele grava em um arquivo o uuid (id do disco) que o sistema usa.
Como fizemos algumas modificaçoes nas partições, esses ids mudaram. Então precisamos editar o arquivo que fica em /etc/fstab como mostra a figura abaixo:
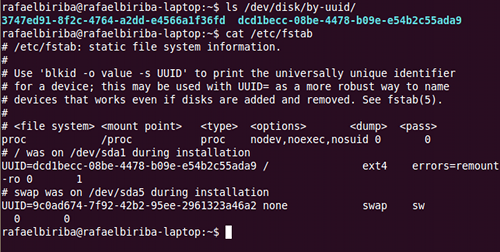
Com o comando: ls -la /dev/disk/by-uuid/ você pode listar os novos ids e a onde eles estão montados.
No caso da imagem acima, basta atualizar o arquivo fstab com o uuid do disco em sda1 e depois em sda5.
Reinicie a VM e estará tudo funcionando corretamente 😉
==========================================
IMPORTANTE: Em 22/12/2010 foi lançado a versão 4 do virtualbox. Umas das principais modificações foi o suporte ao redimensionamento do disco. Em breve escreverei um novo post falando sobre essa funcionalidade.
Eu só publiquei essa matéria pois estava como rascunho a muito, muito tempo. E além do mais, nem todo mundo atualiza a versão do virtualbox, então pode ser útil para alguém… 😉
==========================================
[Post escrito e testado baseado no VirtualBox 3.2.6]
Pingback: VirtualBox 4.0.4: Nova funcionalidade permite expandir o tamanho do disco vdi | Rafael Biriba Blog()
Pingback: VirtualBox 4.0.4: Nova funcionalidade permite expandir o tamanho do disco vdi | Planeta Globo.com()
Pingback: Como aumentar o tamanho do disco no Virtual Box | Blog do Alexandre Luis Pires()