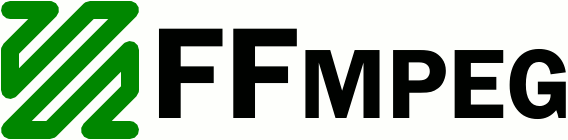Rotacionar um vídeo talvez seja um dos grandes problemas em filmar com uma camera digital, por exemplo. Todos ja devem ter tido alguma experiência em filmar alguma coisa, com a camera deitada, e só depoi perceber ue no computador o vídeo também fica na horizontal !
Abaixo segue o passo a passo para converter o video e deixa-lo na posição correta, utilizando uma ferramenta disponível no pacote Mplayer, o Mencoder.
A linha de comando é:
mencoder video_original.mpg -vf rotate=1:pp=ci -oac pcm -ovc lavc -o video_rotacionado.mpg
Onde:
video_original.mpg = O video a ser convertido. Poder ser em outros formatos como .avi ou .mov por exemplo.
-vf rotate = comando para rotacionar o video. Veja a tabela abaixo:
-vf rotate=0 (Rotaciona 90 graus sentido horário e inverte a imagem)
-vf rotate=1 (Rotaciona 90 graus somente)
-vf rotate=2 (Rotaciona 90 graus sentido anti-horário somente)
-vf rotate=3 (Rotaciona 90 graus sentido anti-horário e inverte a imagem)
pp=ci = Ativa o filtro para desentrelaçar o video: “Cubic interpolating deinterlacing”
-oac = codec de audio.
-oac pcm (uncompressed PCM audio)
-oac copy (copia o audio, sem codificar)
-oac mp3lame (mp3 codec)
-ovc = codec de video
-ovc lavc (libavcodec: mpeg1video, mpeg2video, flv, mpeg4, dvvideo, dentre outros )
-ovc xvid ( Xvid, MPEG-4 codec)
-ovc copy (copia o video, sem codificar)
-o video_rotacionado.mpg = Video de saida. Pode ser em outros formatos como .avi ou .mov por exemplo.
*Não é necessário que esteja com a mesma extensão que o arquivo de entrada.
——————————————————
Instalação do pacote Mplayer ( Mencoder incluído )
Visite o POST: Mplayer: Projeto baseado no FFmpeg
——————————————————
Procedimento de Uso:
 Usuários Linux tem sempre mais facilidade, nesse tipo de procedimento.
Usuários Linux tem sempre mais facilidade, nesse tipo de procedimento.
Basta abrir o Terminal e digitar:
mencoder video_original.mpg -vf rotate=1:pp=ci -oac pcm -ovc lavc -o video_rotacionado.mpg
Onde meu arquivo se chama video_original.mpg e se encontra na área de trabalho.
( Levando em consideração que ao abrir o terminal você vai estar dentro da pasta home do usuário local )
——————————————————
 Usuários Windows levam mais tempo para poder executar o comando.
Usuários Windows levam mais tempo para poder executar o comando.
Entre em INICIAR > EXECUTAR e digite cmd > OK ( Para abrir o Terminal do Windows )
Acesse a pasta digitando:
cd Desktop/pasta_do_mplayer/
em seguida:
mencoder “../video_original.mpg” -vf rotate=1:pp=ci -oac pcm -ovc lavc -o “../video_rotacionado.mpg“
Onde meu arquivo se chama video_original.mpg e se encontra na área de trabalho.
( Utilizamos ../ para sair da pasta do mplayer e acessar o video_original.mpg e gravar o video_rotacionado.mpg na área de trabalho. )
Para maiores informações visite o POST: Windows XP vs FFmpeg e Mplayer
——————————————————
Em caso de dúvidas, entre em contato …